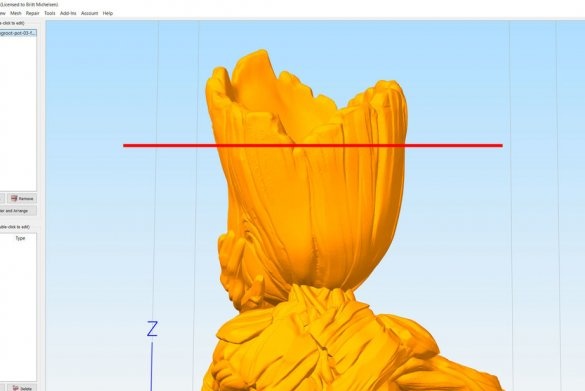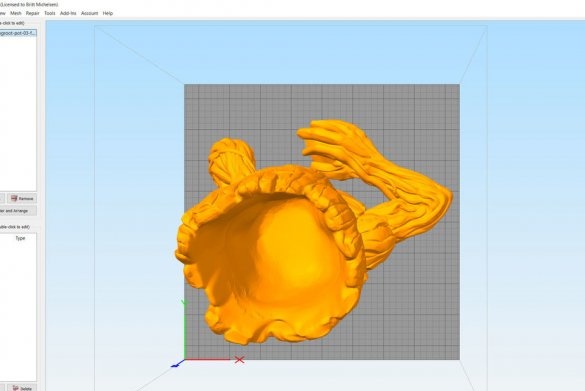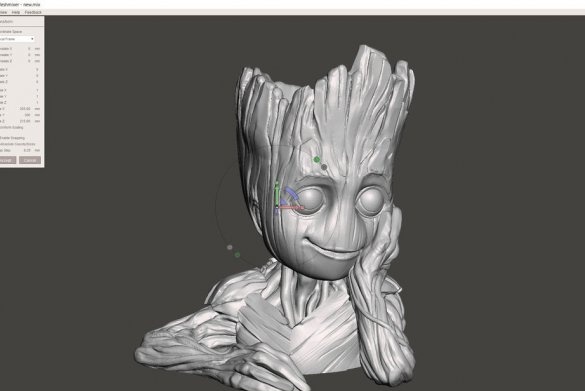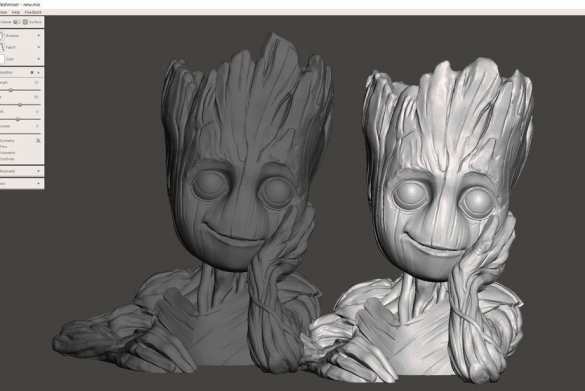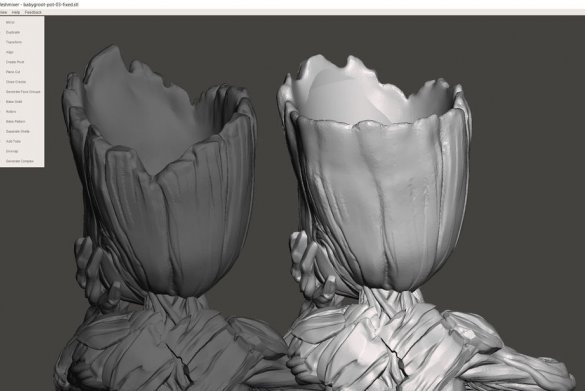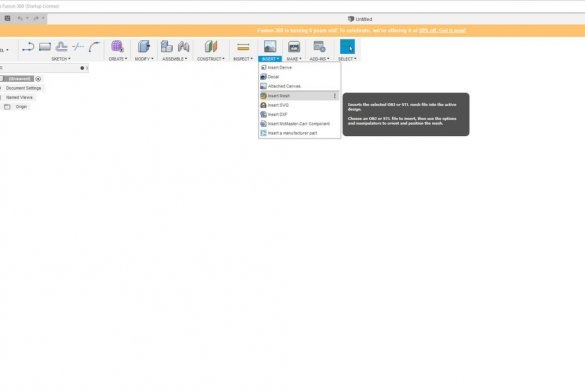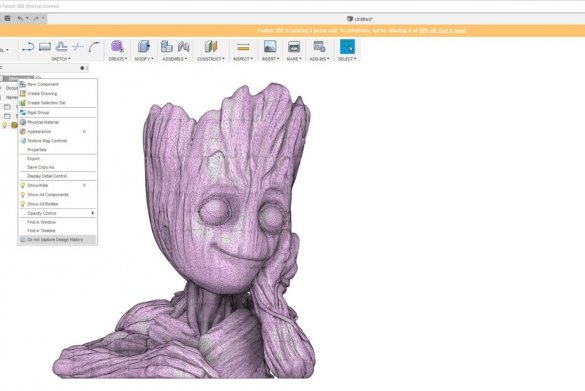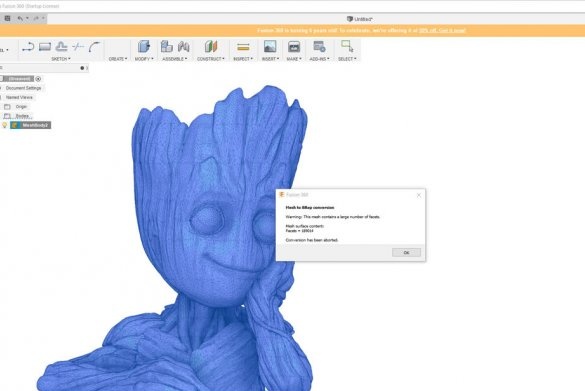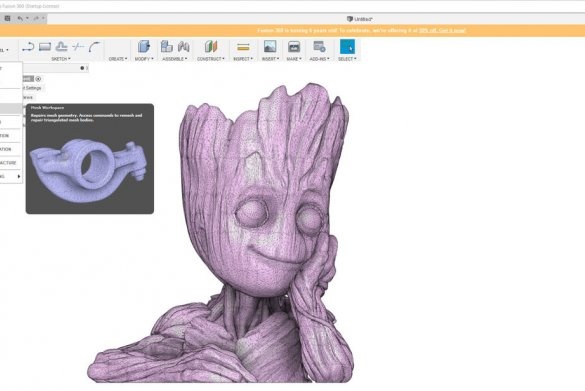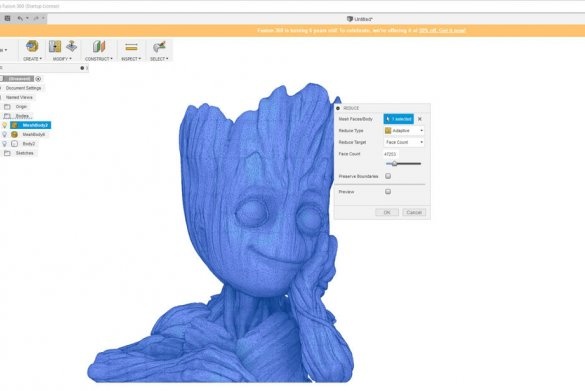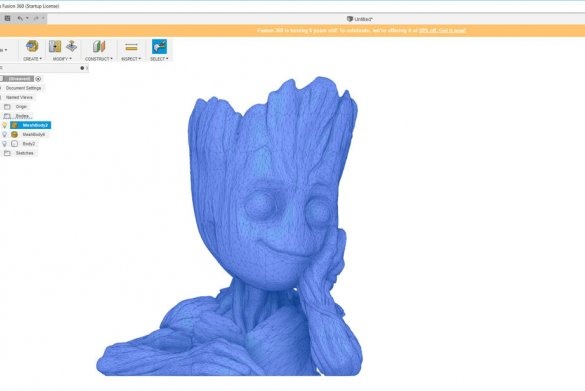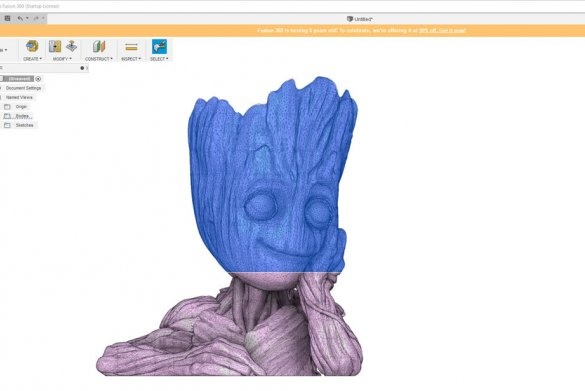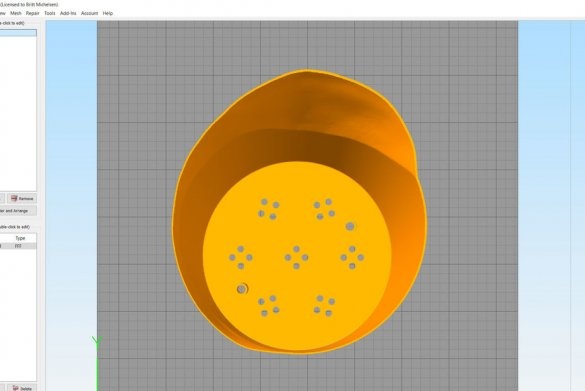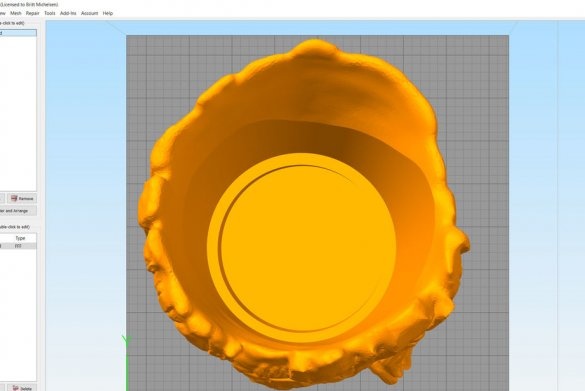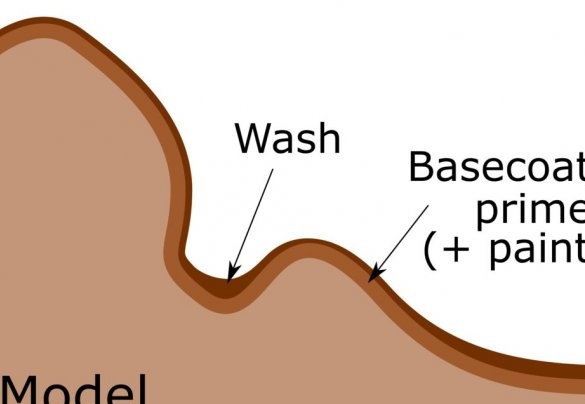Ang 3D teknolohiya ay lalong nagiging bahagi ng ating pang-araw-araw na buhay. Siyempre, sa Russia, hindi ito napapansin tulad ng sa USA, halimbawa, ngunit kahit na dito, sa higit pa o mas kaunting malalaking lungsod, ang paghahanap ng serbisyo para sa pag-print ng mga bahagi sa naturang aparato ay hindi na problema.
Sa artikulong ito, sasabihin sa amin ng Wizard kung paano gamitin ang pag-print ng 3D upang makagawa ng tulad ng isang orihinal na paninindigan at palayok ng bulaklak. Ang disenyo ng paninindigan mismo ay hindi copyright, ngunit batay sa gawain ng taga-disenyo na si Tom Davis. Sa pahintulot ng may-akda ng orihinal na file, ang wizard ay nai-redit ang disenyo ng kaunti at tingnan natin kung paano niya ito ginawa at kung ano ang nagmula dito.
Mga tool at materyales:
-3D printer;
-Computer na may software;
-Cord;
- Dalawang sangkap na pandikit;
Epoxy dagta;
-Brush;
Airbrush;
("lizun")
-Paint;
-Coler;
-Lacquer makintab at matte;
Hakbang isa: baguhin ang orihinal na file
Maaaring ma-download ang orihinal na file. Tingnan ang 3Dang modelo posible.
Para sa kanyang mga layunin, ang master ay kailangang bahagyang baguhin ang orihinal na file.
Tulad ng nakikita mo sa unang imahe, sa ilang mga lugar, ang pinakamababang punto ay hindi papayagan na punan ang lupa sa antas ng cutoff ng figure. Kailangan mo ring magdagdag ng mga butas ng kanal.
Mayroong iba't ibang mga programa na magagamit mo upang mai-edit ang mga file ng STL. Ipakilala ng master ang dalawang magkakaibang mga libre na libre para sa mga amateurs.
Ang isa sa kanyang mga paboritong software sa pag-edit ng file ng stl ay ang Autodesk's Meshmixer (maaari mong i-download ito).
Sa website, nakaposisyon ito bilang "Swiss Army Knife for 3D Mesh," at ang master ay ganap na sumasang-ayon dito. Nagbibigay ang programa ng maraming mga tampok para sa pagproseso ng mga file ng STL.
Una sa lahat, ang master ay nai-scale ang modelo. Madaling gawin ito sa Meshmixer sa pamamagitan ng pag-click sa "I-edit" at pagkatapos ay "Convert". Tiyaking napili ang Uniform Zoom.
Ang mga pagbabago na nais niyang ilapat ay sapat na simple: babaan ang harap at gawing mas mataas ang likuran. Kaya, ang halaman ay magiging mas mahusay na makikita at mas maraming lupa ang maaaring magamit.Kung nais mong gumawa ng iyong sariling mga pagbabago, pumunta lamang sa "Sculpt" at baguhin ang mga setting sa iyong mga pangangailangan. Ang mga numero ay nagpapakita ng isang paghahambing sa pagitan ng orihinal (madilim na kulay-abo) at mga pagbabago sa copyright (light grey).
Nang maglaon, matapos ma-export ang stl file, napansin ng wizard na ang laki ng file ay mas malaki kaysa sa orihinal. Sa pagtingin sa detalye, kapansin-pansin na ang mga na-edit na bahagi ay mas payat kaysa sa orihinal, kaya bumalik siya at ginamit ang Sculpt, Brushes at Bawasan. Susunod, kailangan mong i-export ang stl file bilang "binary", hindi "ASCII". Sa kasong ito, binawasan nito ang laki ng file sa pamamagitan ng 2/3.
Ngayon ay kailangan mong i-edit ang loob. Ginagawa ng wizard ang operasyong ito gamit ang programang Fusion 360.
Karaniwan, kung kailangan mong mag-edit ng isang bahagi sa Fusion 360, pagkatapos ito ay tapos na tulad nito:
Ang programa ay bubukas, pagkatapos ay "NSERT" at pagkatapos ay "Ipasok Mesh".
Pagkatapos nito, upang baguhin ang grid, kakailanganin mong huwag paganahin ang kasaysayan ng disenyo, tulad ng ipinakita sa pangalawang pigura, sa pamamagitan ng pag-right-click ang pangalan ng disenyo sa tuktok na antas at pagkatapos ay "Huwag makuha ang Kasaysayan ng Disenyo".
Ngayon kailangan mong mag-click sa pangalan ng grid at piliin ang "Mesh to BRep".
Sa kasong ito, ang pag-edit ay hindi nai-save at itinapon ang isang error dahil sa malaking bilang ng mga maliit na detalye.
Upang mabawasan ang bilang ng mga bahagi, kailangan mong mag-click sa pangalan ng modelo sa seksyong "Mga Katawan" at piliin ang "Baguhin" at pagkatapos ay "Bawasan".
Tulad ng nakikita mo sa mga larawan, ang Fusion ay gumagawa ng isang napakahusay na trabaho, at ang coarser mesh ay mukhang napakahusay, ngunit nagpasya ang master na huwag gamitin ito, dahil nais niyang mapanatili ang orihinal na mga detalye.
Nag-click siya ng "I-edit", "Plane Cut" sa Meshmixer, pinipili ang "Slice", at ini-import lamang ang tuktok ng kanyang ulo sa Fusion.
Kapag na-convert ang file, maaari mong baguhin ito sa paraang kailangan mo. Nangangahulugan ito na maaari kang magdagdag o mag-alis ng anumang bahagi na maaari mong isipin.
Hakbang Dalawang: Pot
Pagkatapos ang master ay gumawa ng isang palayok na umaangkop sa ulo. Sa loob ng ulo, pinahiran niya ang ilalim at pinataas ang mga gilid.
Dahil ang pangwakas na sukat ng produkto ay hindi angkop para sa kanyang printer, pinutol niya ito sa tatlong bahagi.
Maaaring ma-download sa ibaba ang mga file para sa pag-print.
Tama.stl
Ulo.stl
Kaliwa.stl
Pot.stl
Hakbang Tatlong: Bumuo
Matapos i-print ang mga bahagi, ang master ay nakadikit sa kanila na may dalawang sangkap na pandikit, inilalagay ito at tinatakpan ito ng epoxy dagta sa tuktok, upang ang ibabaw, lalo na ang mga mata, ay makinis.
Hakbang Apat: Pagpinta
Bukod dito, ipinikit ng panginoon ang kanyang mga mata ng isang "lizun" at nalalapat ang i-paste sa figure para sa pagmomolde. Matapos ang dries paste, ang ibabaw ay naka-prim.
Susunod, ang master pintura upang makamit ang ninanais na kulay ng figure. Ang pintura ay inilalapat gamit ang isang brush, isang manipis na layer. Kung nag-apply ka ng isang malaking layer ng pintura, maiipon ito sa mga fold.
Matapos ang dries ng pintura, ang master ay nalalapat, unang makintab, at pagkatapos ay matte barnisan.
Hakbang Limang: Bulaklak
Ngayon kailangan mong magtanim ng isang bulaklak. Ipinapasa ng master ang kurdon sa mga butas sa palayok. Ang mga dulo ng kurdon ay dapat ibitin. Ang kahalumigmigan ay babangon sa kahabaan ng kurdon sa mga ugat ng halaman.
Lumilipad ang isang bulaklak sa isang palayok.
At tapos ka na.