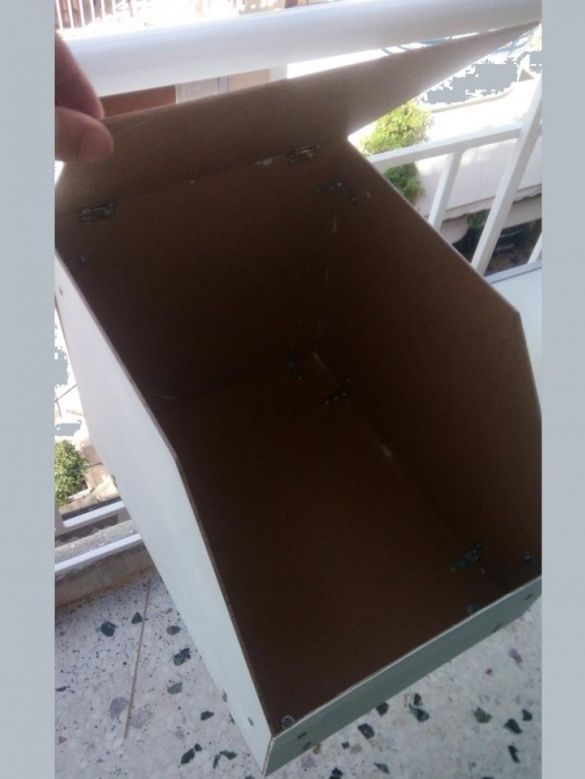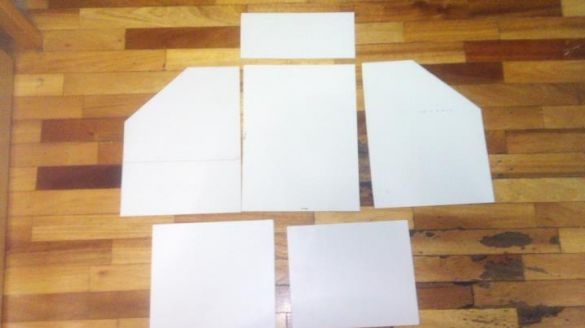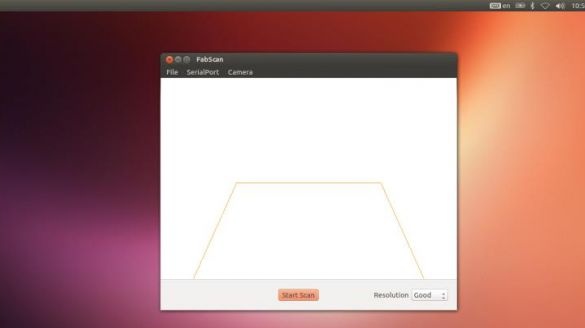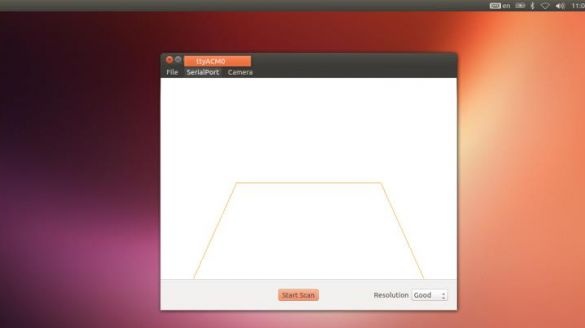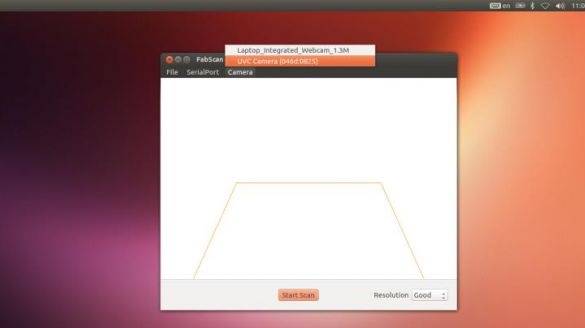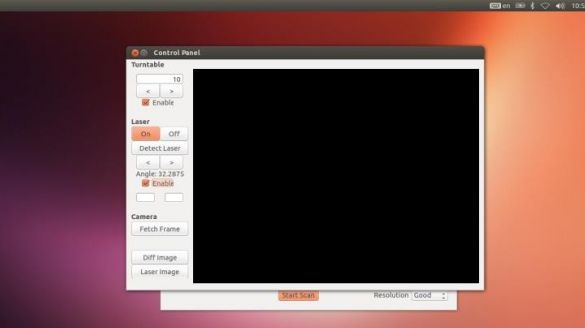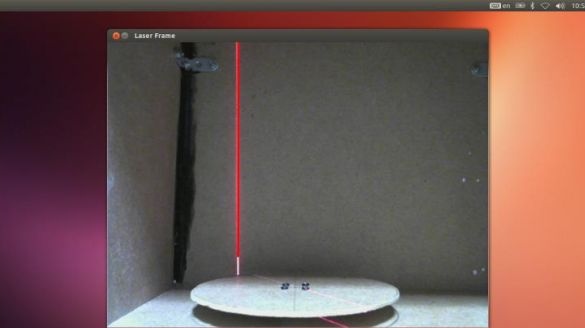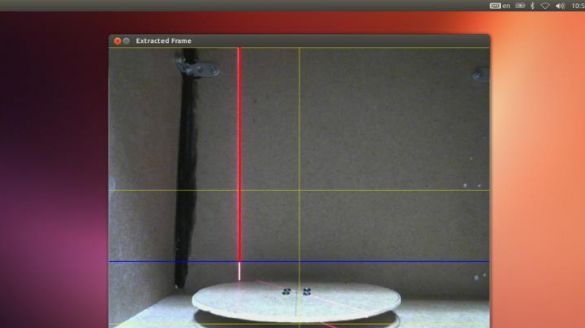Ang orihinal na programa ay para sa Arduino, kinuha ito mula sa orihinal na proyekto.
Mga materyales at tool para sa paglikha ng isang scanner:
- 4 na sheet ng MDV 600X300 mm, kapal ng 5 mm (kinakailangan sila upang lumikha ng katawan);
- motor ng stepper (NEMA 17 200 mga hakbang);
- driver para sa motor na stepper L298N;
- 5 mW laser module (ginamit mula sa tagagawa ng Red Line);
- upang mabigyan ng kapangyarihan ang aparato na kailangan mo ng isang mapagkukunan ng 12 V - 2 A;
- modelo ng Webcam na Logiteck C270.




Sa orihinal na produktong gawang bahay, ang driver ng A4988 na stepper na motor ay ginagamit, at para sa motor ng stepper, ito rin ay NEMA 17. Kung hindi man, ang mga elemento ng produktong gawang bahay ay eksaktong pareho sa orihinal na bersyon.
Proseso ng pagmamanupaktura ng Scanner:
Unang hakbang. Paggawa ng katawan
Ang buong proseso ng paglikha ng isang pabahay para sa scanner ay makikita sa larawan. Ang pinakamahalagang bagay sa negosyong ito ay kawastuhan. Ang laser module ng stepper motor at webcam ay dapat na malinaw sa mga tamang lugar, ayon sa proyekto.
Hakbang Dalawang Ikinonekta namin ang mga de-koryenteng kagamitan
Mayroong dalawang mga paraan upang ikonekta ang kagamitan, ito ay may at walang kalasag. Isaalang-alang natin nang mas detalyado ang bawat isa sa mga pagpipiliang ito.
Koneksyon nang walang kalasag
Kung magpasya kang tipunin ang aparato nang hindi gumagamit ng isang kalasag, kung gayon ang mga terminal ng L298 stepper motor ay konektado sa mga Arduino pin sa ilalim ng mga numero 10, 11, 9, 8. Sa prinsipyo, maaari kang gumamit ng iba pang mga pin, ngunit kakailanganin mong gumawa ng mga pagbabago sa sketsa.
Tulad ng para sa laser module, dapat itong konektado sa pin A4 sa Arduino controller. Pagkatapos nito, maaari mong ikonekta ang USB cable at kapangyarihan.
Koneksyon na may kalasag
Kailangan mong i-install ang kalasag sa FabScan sa Arduino. Tulad ng para sa driver ng motor ng stepper, kinakailangang mai-install sa mga riles na ibinibigay para dito. Ang mga contact ng motor ng stepper ay konektado sa kaukulang mga contact sa kalasag.
Ang laser module ay dapat na konektado sa pin A4 sa Arduino. Iyon lang, pagkatapos na ang kapangyarihan at USB cable ay konektado.
Hakbang Tatlong Pag-install ng sketch
Ngayon ay kailangan mong mag-download at mai-install ang opisyal na sketch para sa FabScan. Upang i-flash ang Arduino, kailangan mong i-download ang Codebender plugin at pagkatapos ay i-click ang pindutan na "Run on Arduino". Sa kasong ito, ang sketch ay maaaring mai-install nang direkta sa pamamagitan ng browser mula sa opisyal na site.
Kung hindi ginamit ang kalasag, kailangan mong mag-click sa pindutan ng I-edit at pagkatapos ay idagdag ang mga sumusunod na linya:
Hakbang Apat Scanner software
Upang mai-install ang programa, kailangan mong i-download ang imahe na "FabScan Ubuntu Live DVD", pagkatapos mag-install ang software ng FabScan.
Sa programa na kailangan mong gumawa ng ilang mga setting:
- Una kailangan mong piliin ang SerialPort;
- pagkatapos ay piliin ang Camera;
- pagkatapos ng File - Control Panel;
- pagkatapos ay i-click ang tiktikan ang laser at piliin ang "paganahin" (sa parehong oras, hindi mo kailangang maglagay ng anumang mga bagay sa harap ng laser);
- Well, ngayon i-click ang "Fetch Frame", na may asul na pahalang na linya na hawakan sa ilalim ng umiikot na talahanayan. Ang dilaw na linya ay dapat na nasa gitna ng talahanayan. Kung ang camera ay hindi mai-install nang tama, ang imahe ay hindi magandang kalidad.
Iyon lang, ang programa ay na-configure. Ngayon ay maaari kang maglagay ng ilang bagay sa scanner, at pagkatapos nito pindutin ang pindutan ng Start Scan.
Hakbang Limang I-save ang imahe
Matapos makumpleto ang pag-scan ng bagay, ang imahe ay maaaring mai-save sa .pcd o .ply na format. Maaari ka pa ring makatipid sa format ng stl, ngunit nakasalalay na ito sa ginamit na platform.
Upang buksan ang isang bagay na dati nang na-save, kailangan mong piliin ang File - OpenPointCloud.
Sa konklusyon, ang bagay ay naproseso sa MeshLab. Pagkatapos nito, maaari itong mai-print sa isang 3D printer.